How to Send Encrypted Email From Android?
If you are like most people (85% according to a Mobile Email Statistics report by 99 Firms), you are probably using your smartphone to check your email. However, with cyber threats around every Internet corner and potential data breaches (recently even several US federal agencies got breached, possibly due to a phishing email), it has become important to know how to better protect your email.
The best way to do that is by using encryption. Here is how you can encrypt your email on your Android device using CTemplar.
What is an encrypted email Android?
An encrypted is an email message that is protected using either a pair of public keys or one public key for encrypting the message and a private key (known only to the recipient) for decrypting the message.
Create Your CTemplar Email Account
First, if you don’t already have one, you will need to create your CTemplar: Armored Email account.
Don’t worry, that’s really easy to do. All you need to do is to go to ctemplar.com and on the top-right, you should see three red icons. Click the first icon (Sign Up).
This will open a new page, titled Pricing. You can choose your account type here. We’ll go with Free for this one.
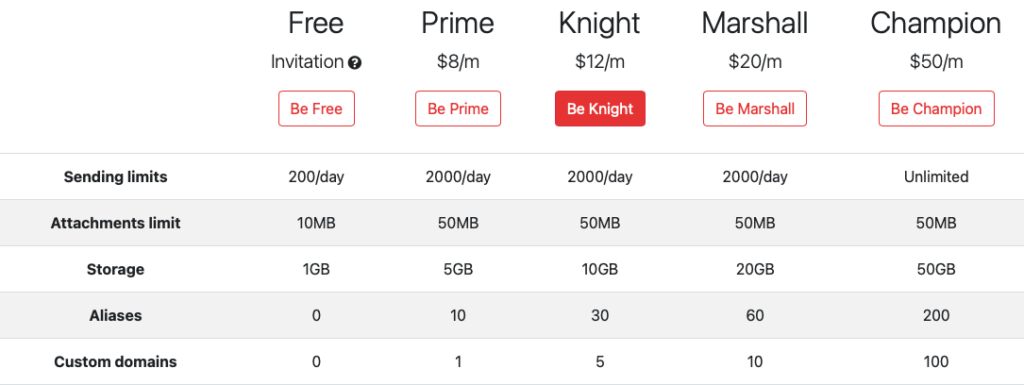
Click on “Be Free”, which will open a new page, where you can create your CTemplar account. Here, you will just have to enter your username and password. Note that CTemplar hashes passwords before sending them to the server for auth and sign-in, meaning that you’re the only one who knows your password (not even CTemplar will know it).
You will also need an invite code, which you can get by requesting one on r/ctemplar.
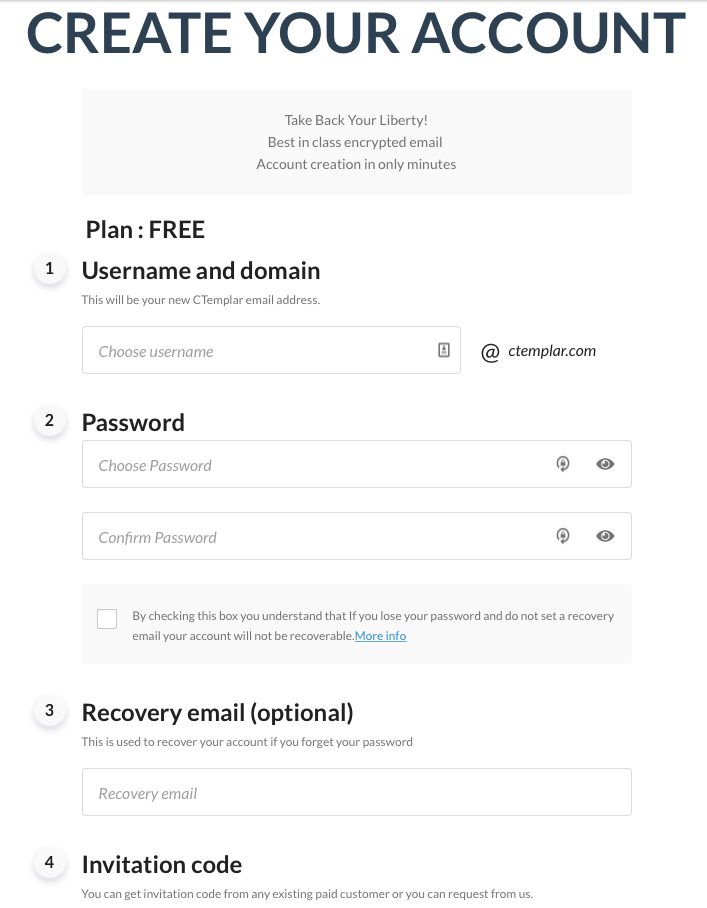
Install CTemplar on Your Android Device
Once you’ve successfully created your CTemplar email account, the next step is to download the CTemplar app on your Android device.
Like other Android apps, you can do that by going to Google Play, typing “CTemplar” and then clicking the “Install” button.
CTemplar has also recently released the open-source code for its mobile Android, iOS and F-Droid apps. You can find it on GitHub.
It will take a few moments for the install process to complete and once it’s done a CTemplar icon will appear on your screen. It will look like a mix between a shield and an envelope.
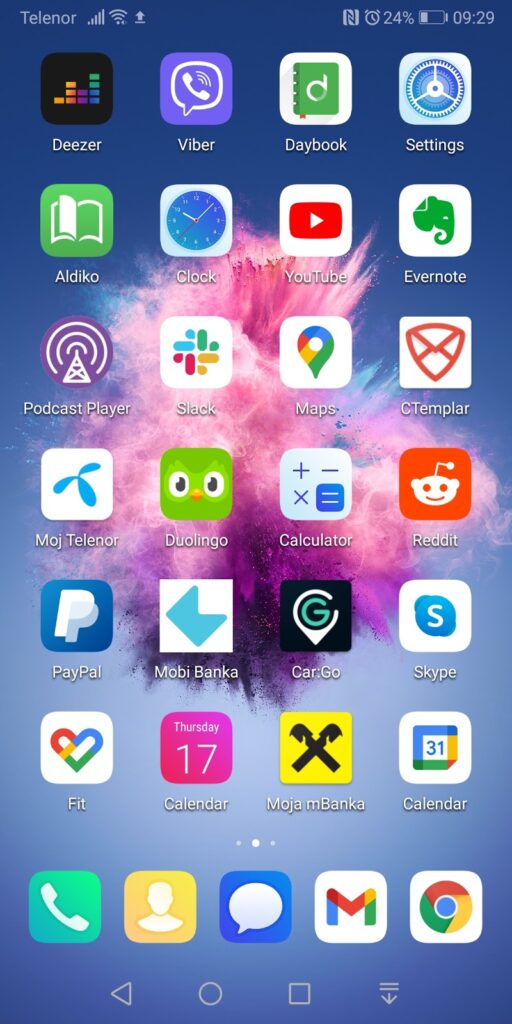
You’ll now be able to open and use CTemplar on Android.
Creating an Email and How to Send Encrypted Email Through Android
To send an encrypted email via Android using CTemplar, first tap the pen icon on the bottom right of your screen.
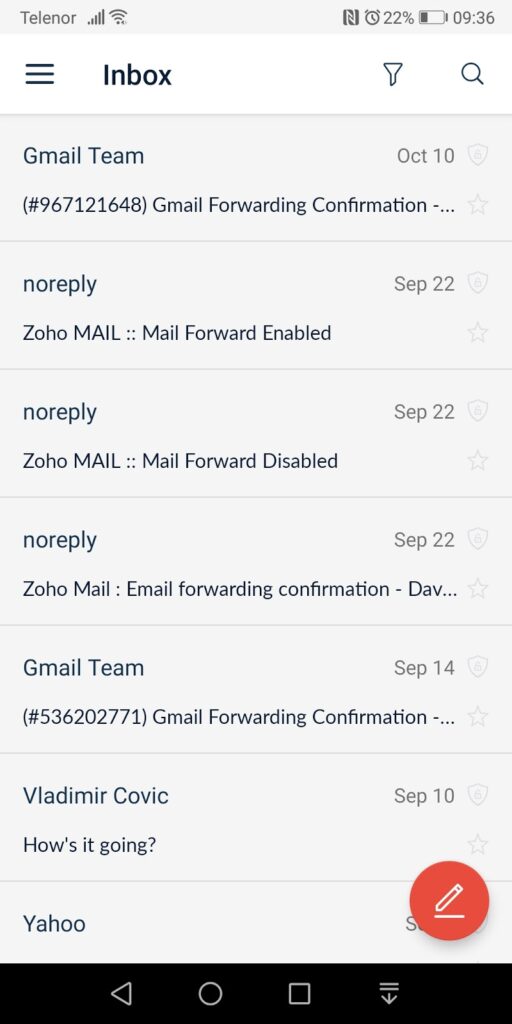
Next, create an email as you would normally, by entering your recipient, message subject and the message itself. CTemplar encrypts attachments, subject and body on all plans, including Free.
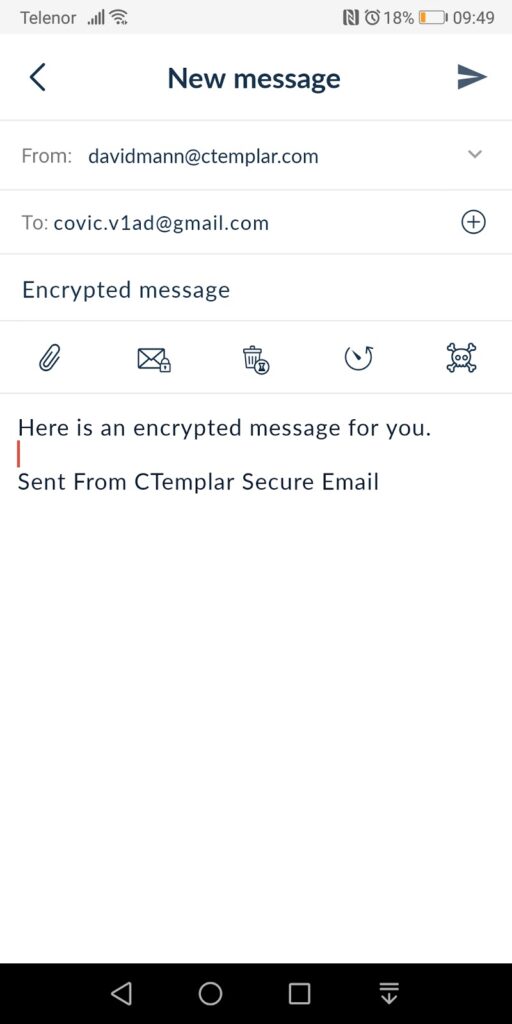
Note the five icons under the subject line. Click the second to the left (the one with an envelope and a lock). This will allow you to set a password and encrypt your message.
Messages on CTemplar are encrypted using OpenPGP protocol 4096-bit encryption. The message will then be encrypted using a recipient’s public key before being sent to the server.
Note that:
- If all recipients are CTemplar users, public keys will be retrieved from the servers and the message will be encrypted using those public keys, plus the user’s public key before being sent to the server. Once the recipient gets the message, they’ll need to decrypt it using a private key;
- If the recipients are both CTemplar and non-CTemplar users, the message will be sent in plain text to the server, where it will be encrypted for CTemplar users and sent as plain text to non-CTemplar users;
- If the recipients are non-CTemplar users only, the message will be sent to the server in plain text. However, if you want to send non-CTemplar users an encrypted message, you can do it by setting an encryption password, with a password hint.
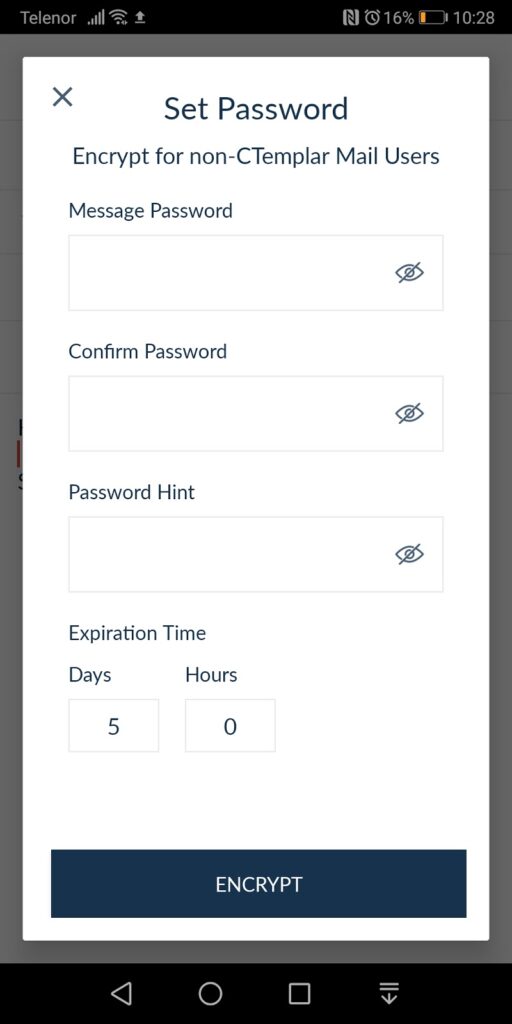
This is what we’ll do here. As you can see, you can also set the expiration time (the default is 5 days, 0 hours, but you can set it any way you like.
Once you’ve set the encryption password, you can send a secure email to the recipient.
Now let’s take a look at how to open an encrypted email on an Android phone.
How to Read Encrypted Email on Android?
To open and read an encrypted email on Android, you’ll have to open your other email app (we used a Gmail account for this).
You should see the email from CTemplar in your inbox, saying “you have received an encrypted email”. Open it and tap the “View Secure Message” button near the bottom (you’ll also find your password hint under it).
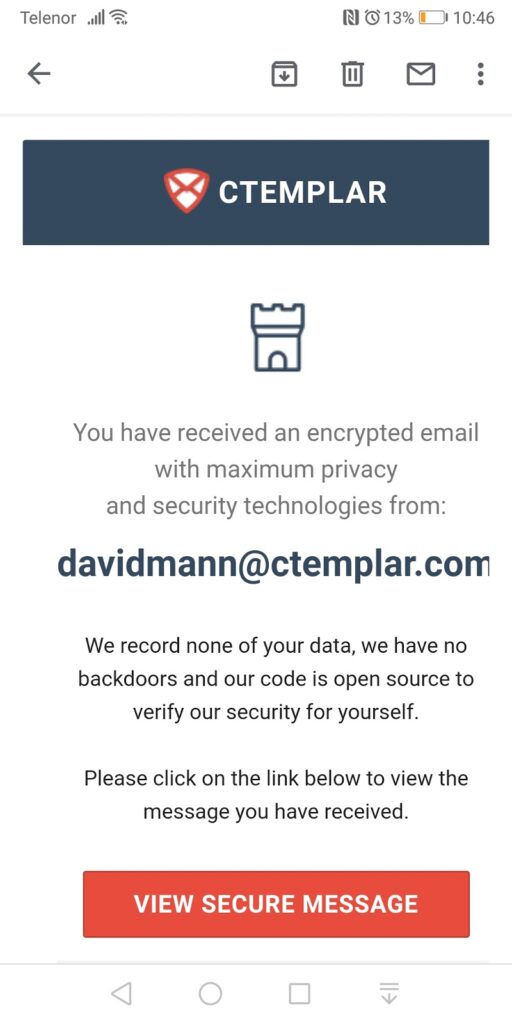
This will take you back to CTemplar, where you will be prompted to enter the message password in order to decrypt the message. Tap the “Decrypt” button and you’ll now be able to read the previously encrypted message.
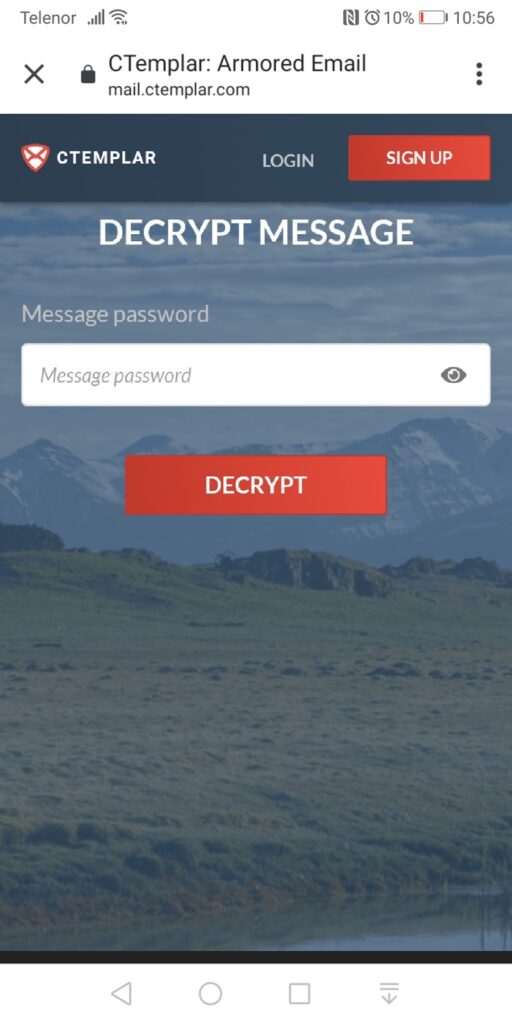
Congratulations, you now know how to send encrypted email from Android and how to open an encrypted email on an Android phone using the most secure email service, CTemplar.
Looking for an easy and secure way to protect your email data? Sign up for CTemplar today.